Hola! Como buena amante de la organización hoy te daré unos consejos que te ayudarán a organizar las fotografías y gestionarlas mejor. Son los que a mí me ayudan a organizarme y espero que te sirvan. En el caso de que sigas mi método es importante que no te agobies y comiences a hacerlo a partir de ahora, sin agobiarte con las carpetas antiguas. De otra manera, sentirás que no terminas nunca. Los pasos para ordenar tus fotografías:
1.CREA UNA CARPETA PARA TODAS LAS FOTOS
Yo tengo una carpeta génerica con nombre 01 Fotos y ahí guardo las fotos ordenadas por año. Sí, tengo todas las carpetas ordenadas por números, así la de fotos siempre estará la primera.
2. CREA UNA CARPETA POR AÑO
Dentro de la carpeta 01 Fotos, crea tantas carpetas como fotos de distintos años tengas. En este caso, crearemos la carpeta del año 2020.
3. PON NOMBRES ÚTILES A LAS CARPETAS
Dentro de cada año ordeno las fotografías con nombres que me ayuden a identificar las fotos sin tener que entrar en la carpeta. Importante: antes que nada pongo con dos dígitos el año + mes + día en el cual realicé esas fotos para que se ordenen por fecha. Además, añado el lugar y el momento capturado, por ejemplo: 200314 Atardecer Biarritz. Aquí meto las fotos originales en formato RAW. (Si aún sigues capturando en formato JPG te invito a que busques las ventajas de este formato frente al JPG).
Quedarían así las carpetas: 01 Fotos/2020/200314 Atardecer Biarritz
4. CREA SUBCARPETAS
A parte de tener los RAWs, creo una carpeta donde guardo las fotografías y vídeos con iPhone, pues siempre capturo algo con el móvil.
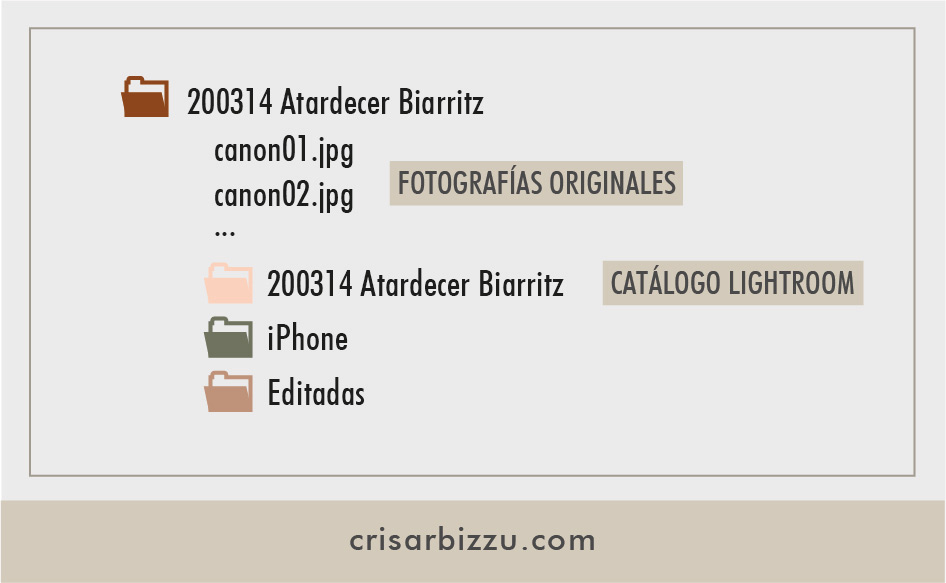
5. CAMBIA LA CONFIGURACIÓN DEL MAC
Para que muestre primero todas las carpetas juntas, ordenadas alfabéticamente y después todos los demás archivos, tienes que ir a Preferencias del Finder y en Avanzado activar lo que te muestro en la imagen:

6. CREA UN CATÁLOGO LIGHTROOM
Siempre creo un nuevo catálogo Lightroom para cada día con el mismo nombre. De esta manera, consigues que Lightroom trabaje mejor y más rápido. A la hora de guardar las fotos editadas, desde la exportación de Lightroom indico que me cree una subcarpeta editadas y ahí se van añadiendo todas las fotos que exporte ya procesadas. Así tendrás las originales siempre intactas.
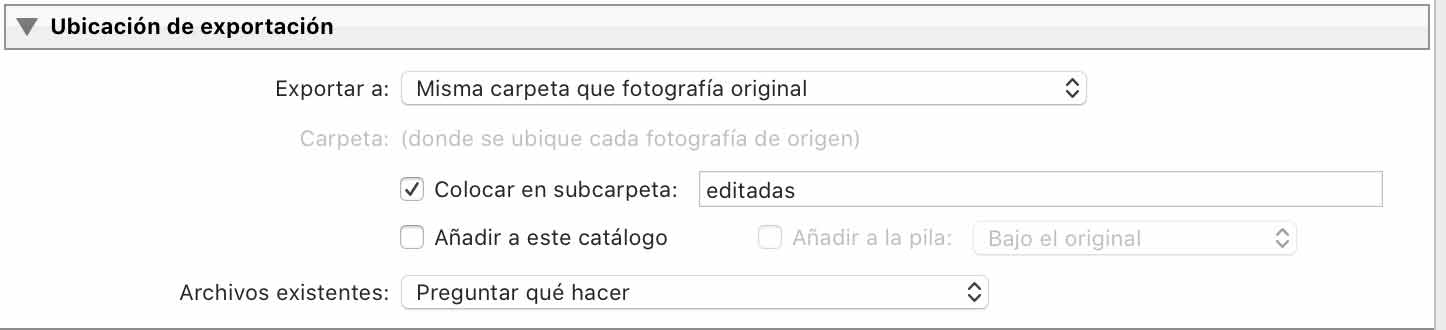
Además de esto, como ya te conté en este post, tengo el plugin de JPEGmini en Lightroom y con eso consigo una reducción de tamaño sin pérdida de calidad. Lo hace de manera automática al exportar las fotografías.

7. CAMBIAR PREFERENCIAS LIGHTROOM
Para no perder el tiempo y directamente ir al catálogo que quiero editar, te invito a que cambies las preferencias del Lightroom como te indico en la imagen para que al abrir el programa puedas elegir entre los últimos catálogos abiertos o crear uno nuevo desde esa misma ventana que aparece al iniciar Lightroom.
Además, si quieres ir directo al grano, desactiva la opción de Mostrar pantalla de presentación durante inicio.
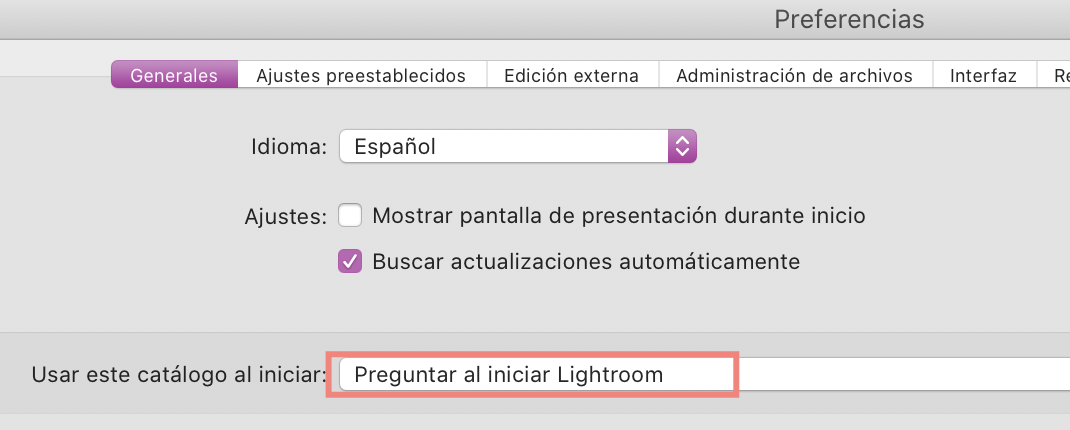
Espero te hayan ayudado mis consejos a organizar mejor las fotografías y gestionarlas mejor.
Instagram: @crisarbizzu



